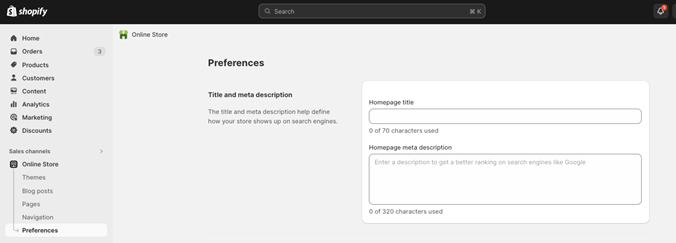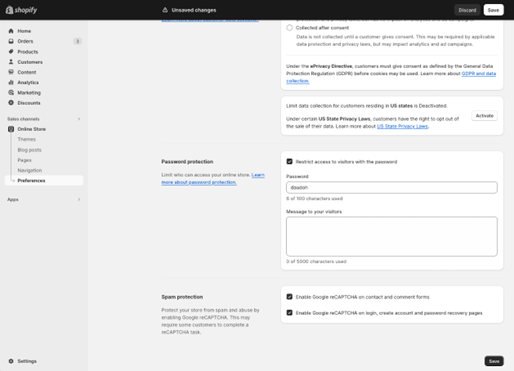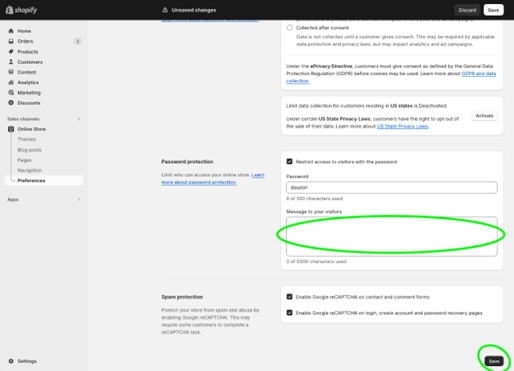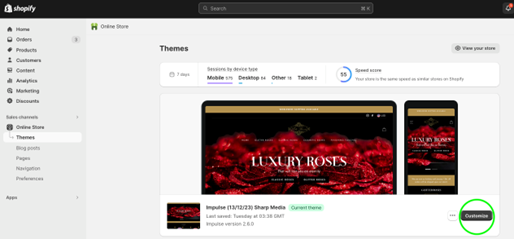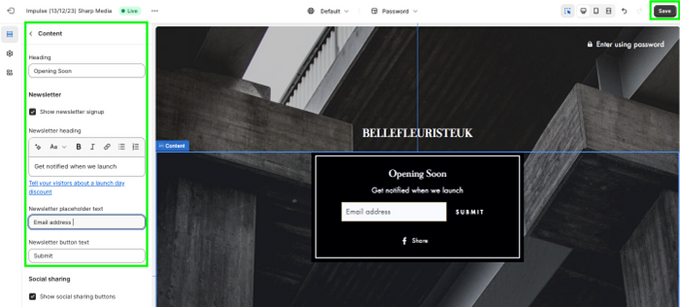How to Hide Your Shopify Store
Follow along with our step-by-step guide to hide your Shopify store.
Published May 18, 2024.

There could be several reasons why you might want to hide your Shopify store. Perhaps you’re still in the process of setting up your store, or maybe you’re planning a major overhaul of your product line, which might include addressing the question of "Should you hide your out-of-stock products?".
Whatever the reason, hiding your store can give you the privacy and time you need to get everything just right. When you need to keep things under wraps, follow this step-by-step guide to ensure a great shopping experience for customers.
Meet the Expert
Courtney Sharp is the co-founder and owner of Sharp Media Agency which specializes in Shopify development, eCommerce, digital marketing, and brand development. She has a master’s degree in applied digital media and a strong background in digital strategy.
» Do you manage multiple stores? Check out this app to streamline your inventories
5 Steps to Hide Your Shopify Store
Shopify allows you to hide your Shopify store or specific products from public view. This can be done through the settings in your Shopify admin panel. Follow the steps below to find out how:
Step 1. Edit Preferences
- Navigate to your Shopify Dashboard.
- Click Sales Channels > Online Store > Preferences.
Step 2. Restrict Access
- Scroll down to the very bottom of this page.
- Select the “Restrict access to visitors with the password” check box in the Password Protection Section.
Step 3. Leave a Message
- Input a message to your visitors such as “Our website is temporarily under construction. We will be back live on XYZ date”.
- Click Save in the bottom right-hand corner.
It is important to leave a message for your site visitors so they understand why your storefront is not live and when they can expect it to be live.
Step 4. Go to Your Theme Editor
- Customize the design of your page by going to your theme editor.
- Online Store > Themes > Customize.
It's always best to customize this page in line with your current website design.
Step 5. Update the Design
- Go to the top menu in your theme editor and select Other > Password.
- Make design updates to this page.
- Click Save.
Using the Shopify Under Construction App to Hide Your Store
Another way to hide your Shopify store is by using the Shopify Under Construction app. This app allows you to put up a ‘Coming Soon’ or ‘Under Construction’ page while you work on your store. It’s a great way to build anticipation among your customers while keeping your store hidden.
Please note: Even when your store is hidden, you can still manage it as usual. You can add or remove products, change your store’s design, and more. You can also access the Shopify stores database to get insights about your store’s performance.
» Learn how to hide out-of-stock variants in Shopify
Expert Tips When Hiding Your Store
Restrict Purchases, but Keep it Live
Another approach you could take is to disable the storefront only (that is, prevent customers from buying products while keeping the website active). If you want to keep your website live you can take the following steps:
Log in to your store as the store owners.
From your Shopify admin, click Settings > Plan.
Click Deactivate store > Pause and build plan.
Carefully review the plan details, then click Switch to Pause and build.
Add a notice on your collection/product pages to inform customers that the storefront is currently disabled and add a time/date it will be back live if applicable.
Communicate with Your Customers
Transparency to your customers is key! Whether you are hiding your storefront or the entire website, it is important to communicate to site visitors and customers why your website is hidden and when they can expect it to be back live.
» Hiding your store for maintenance? Use sample data to test its functionality
Simple Sample Data for When You're Building Your Store
One reason you might want to hide your store is to do updates or some testing of features behind the scenes. You might even be building it from scratch. Either way, you'll need sample data to test your store's user flows and functionality before real customers start exploring.
Egnition's Simple Sample Data helps you test your store by filling it with the choice of three different sample datasets:
- Generate realistic datasets
- Generate customers and orders to analyze flows
- Easily remove sample data when you're done