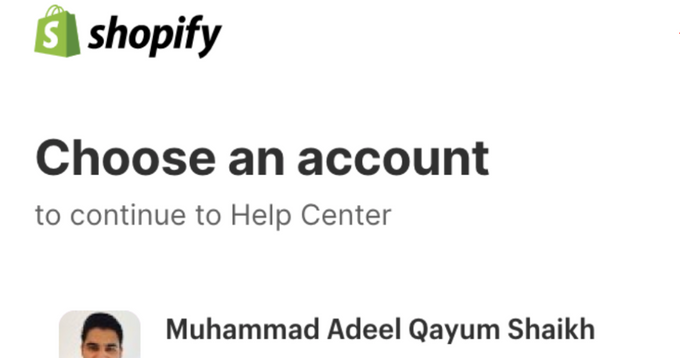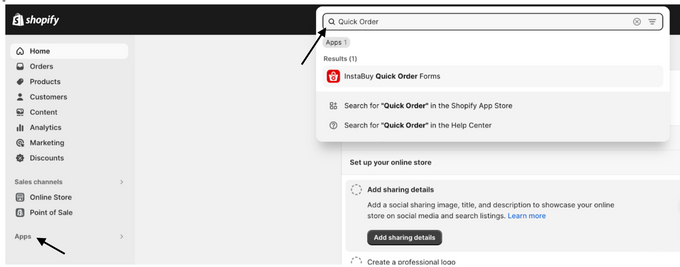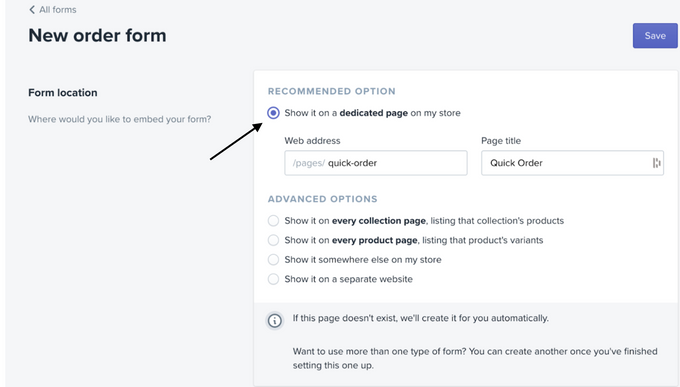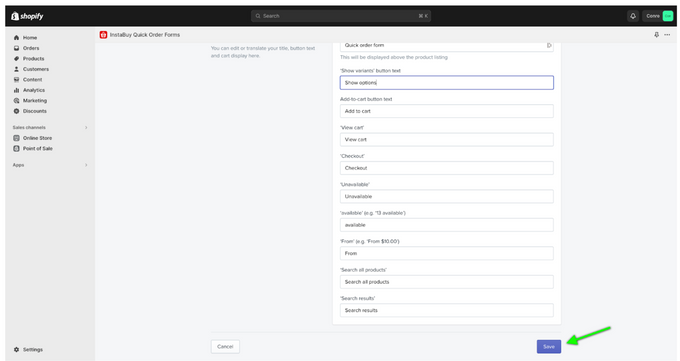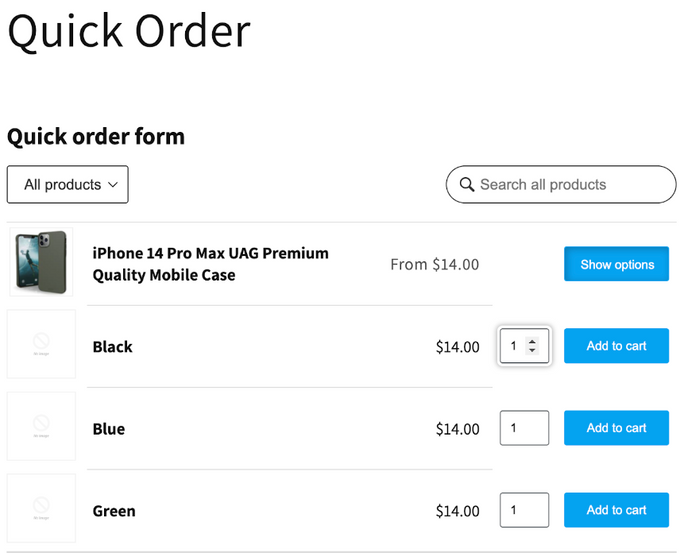How to Do a Quick Order on Shopify
Streamlining the reordering process with Shopify's Quick Order app empowers merchants to fulfill customer demands rapidly, fostering loyalty and repeat business.
Published May 19, 2024.

According to a PWC study, 73% of customers consider the experience an important factor in their purchasing decisions. Additionally, nearly 80% of American consumers say speed, convenience, knowledgeable help, and friendly service are the top elements of a positive customer experience.
To cater to these priorities and quickly process repeat purchases from loyal shoppers, e-commerce companies need quick order capabilities. This empowers merchants to reorder products rapidly in just a couple of clicks as opposed to a lengthy manual workflow, delivering the speed and convenience buyers have come to expect.
Meet the Expert
Adeel Qayum is a digital content strategist with over a decade of experience creating effective copy for SaaS and B2B companies. He has a Master's Degree in Digital Marketing and specializes in long-form content creation. Adeel has worked with notable clients like Shopify, Oberlo, and AfterShip.
» Learn how to mark a product as "sold out" in Shopify
Steps to Set Up a Quick Order on Shopify
Step 1: Log In
Log into your Shopify account.
Step 2: Install the Quick Order App
Click the Apps menu on the left, then search for "Quick Order" on the Shopify App Store. From the list of results, choose and install the "InstaBuy: Quick Order Forms" app.
Step 3: Configure App Settings
Once installed, open the InstaBuy app and select where the quick order form appears. The best option is to show it on a dedicated webpage.
Step 4: Set Access Permissions
Select who should have access to this form.
Step 5: Save the Changes
Leave other options as they are and click "Save" at the bottom right of the app screen.
Step 6: Activate Quick Order
That's it! Customers can now place quick orders through the form on your website.
» Want to improve customer experience even further? Offer percentage discounts in 4 simple steps
Streamlining the Quick Order Process
Ensuring an intuitive, user-friendly process is essential when implementing a quick order feature. This key element can avoid customer confusion when reordering and help reduce cart abandonment.
- Optimize for mobile: Many customers will use your quick order system on their phones. Making sure it functions smoothly on mobile prevents losing mobile reorders.
- Use minimalist design: A visually simple quick order page lets customers make fast choices. Avoid clutter and complexity.
- Regularly update: Keep product availability and pricing current so customers have accurate info for reordering.
Maximizing Customer Convenience With Quick Orders
Your customers are busy, and they want to get things done quickly. Making your Shopify quick order process fast and convenient will improve the shopper experience and encourage repeat purchases.
Additionally, a back-in-stock notification form can keep customers informed. With an optimized quick order system, customers will appreciate the simplicity of reordering from you. This can potentially lead to increased customer loyalty and conversions.