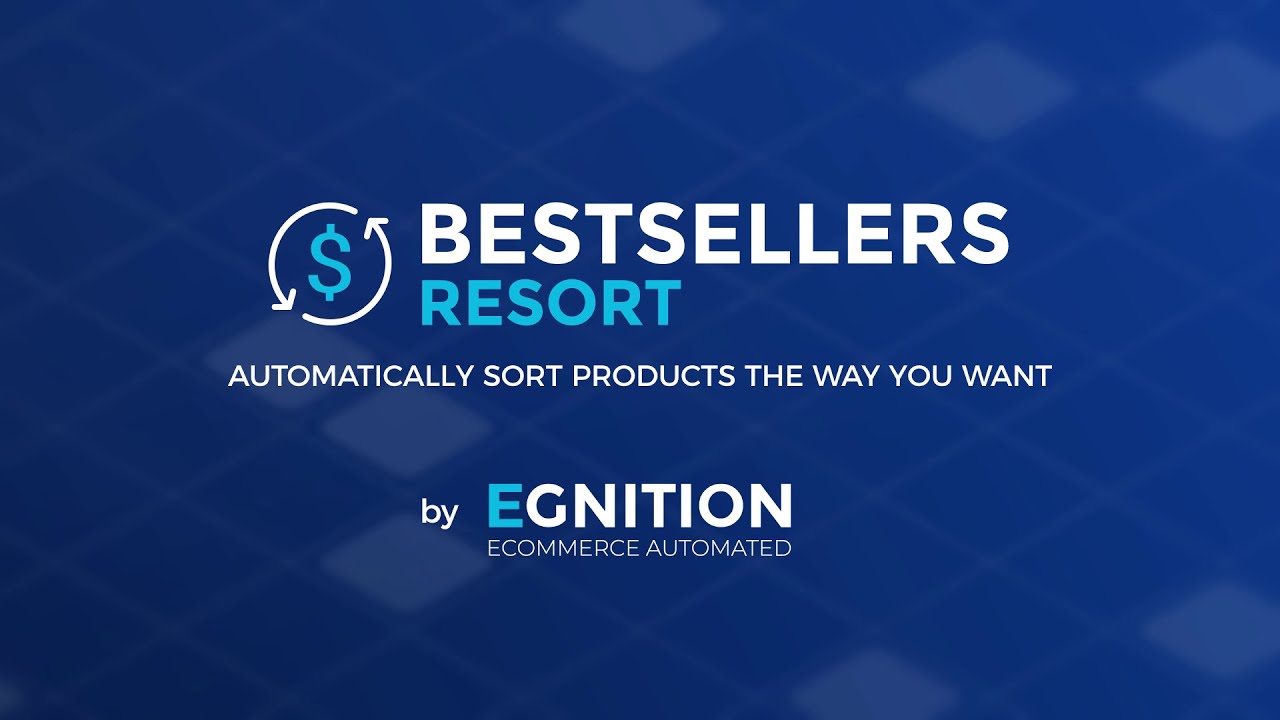3 Best Ways of Managing Your Bestsellers with Shopify App ReSort
Published June 24, 2024.
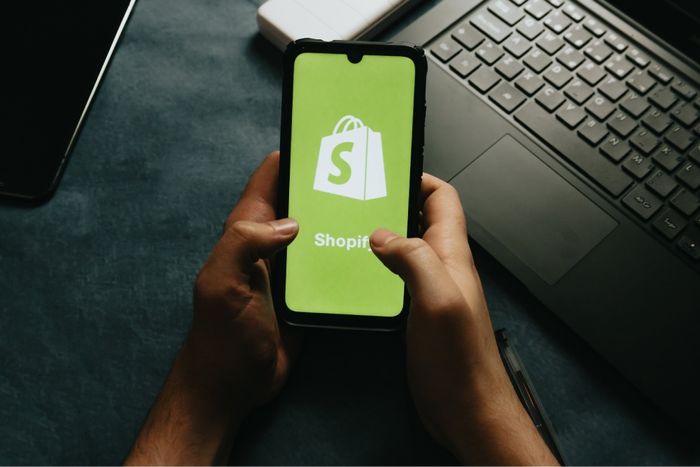
In the previous post, we have covered the importance of managing your bestsellers correctly with Shopify and touched on our app called reSort, which helps with defining bestsellers and promoting them in your selected collections.
In the last few months, we have come across a few cases where merchants with large catalogs (10,000+ products) found a very interesting use of the app – they install & run it to ensure all out of stock products sit at the very bottom of their collections. And their eCommerce stores do look good!
So, we thought of putting together this little how-to guide on few configuration options you can enable in reSort – push your out of stock products down, promote new products solely or use it as originally intended by us – manage your top-selling products!
Use Case #1: Lower Positions for “Out of Stock (OOS)” Products
This option is for merchants that do not want to remove OOS products from collections pages for SEO purposes, trying to capture interest in products not available for purchase immediately and utilizing “Notify Me” functionality for it or simply restocking products constantly. On “Settings” page we do recommend to configure the following parameters:
- Auto Calculate – set it to “Enable” to ensure your collections are updated nightly. The position of products that changed their stock status during the day will not change, however, next morning you will see collections nice and clean and all OOS products will be on the last pages.
- Basis – If you are not really interested in defining bestsellers (though we recommend it!) you can choose any of the available options.
- Analyze Months – lower it to “1” to speed up the process. With that, reSort will only analyze the last 1 month of sales to prioritize all products which are in stock for this day, however, will do it much quicker than doing the same analysis for 6 or 12 months.
- Push Up New – leave it as “Disabled”.
- Push Down Out of Stock – that’s the one for you – set it to “Enabled”!
- Email Notifications – you can leave it “Off” if you do not plan to look at your personal product chart with the top 10 bestsellers. If you are interested, though, go ahead and select if you want an email update nightly or weekly
Sounds easy, right? The last step left, check the “Select Categories” step for enabling the magic.
Use Case #2: Place New Products at the Very Top of Collections
And again, an option for merchants who are not interested in analyzing bestsellers but showcasing new products is of crucial importance to them, so, they have to be on top of your collections. So, here are settings to organize such setup:
- Auto Calculate – set it to “Enable” so that all new products get on top nightly.
- Basis – any option will work.
- Analyze Months – lower it to “1” to speed up the process.
- Push Up New – set it to “Enabled”. An option will appear allowing you to define how many days products are considered new. Please note reSort uses the time of the last update to analyze it, thus if you update a product created long ago, reSort will believe it needs to be prioritized.
- Push Down Out of Stock – up to you.
- Email Notifications – we would recommend to set it to “Weekly” so that you can spot-check your top 10 products are new indeed. And as in Use Case #1, check “Select Categories” step for enabling the magic.
Use Case #3: Prioritise Bestsellers (and that's What We Designed It for!)
And finally, the cherry on the cake is the ability to dive deep into the understanding of which products sell best:
- Auto Calculate – set it to “Enable” if you want reSort to review sales nightly or “Disable” if you want to be in the driving seat and control when collections are refreshed.
- Basis – one of the key options and decisions can be based on many factors. If your products are very diverse and the price difference is significant the choice is more complex – 10 sales for an item priced $5 ($50 in revenue) against 3 sales of items priced $50 ($150 in revenue). You will have to decide what is important. Do not forget to think about your margin in those two cases.
- Analyze Months – and again, a very important setting as you need to decide if a product that had 10 sales 4 months ago, should be prioritized over a product that was sold 5 times last month. So, choose carefully and think about your product cycle and lower the number if your product cycle is short and those sales made 4, 6 or 12 months are irrelevant, or push it to the maximum if your product scope is stable and does not change often.
- Push Up New – I’ve covered how e-commerce stores use this option in the 1st use case.
- Push Down Out of Stock –I’ve covered how e-commerce stores use this option in the 2nd use case.
- Email Notifications – your choice and it really depends on how often you want to see an update on your bestsellers moves and how often you expect them to change.
The Last Step – Select Your Categories
Now when you figured out how do you want to prioritize (or push down) your products it’s time to decide where to apply the rules. Simply come back to the home screen and toggle on “Enable” flag against categories you want Bestsellers reSort to apply to configure rules. Note you can check multiple categories and apply a mass action. When you select a category, reSort will automatically check if the sort order is set to manual and if no, it will automatically change it upon your confirmation.
What's Next?
Nothing! Of course, if you want new sort rules to apply immediately hit the “re-Sort Now” button but be aware that if you have a catalog of more than 5,000 products in your Shopify store and select many categories it may take time. So, if you’d prefer to avoid waiting just leave it for automated run overnight.
Let your customers have a great shopping day!