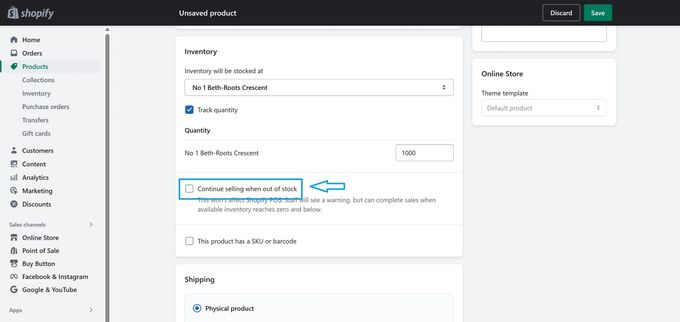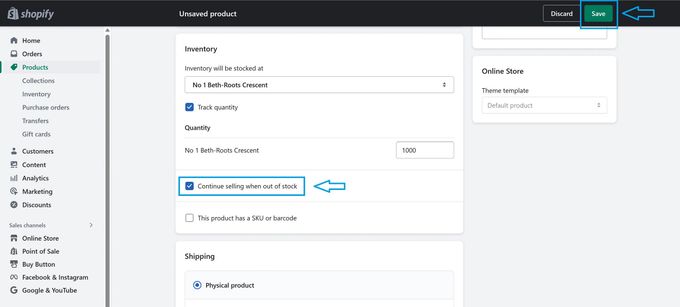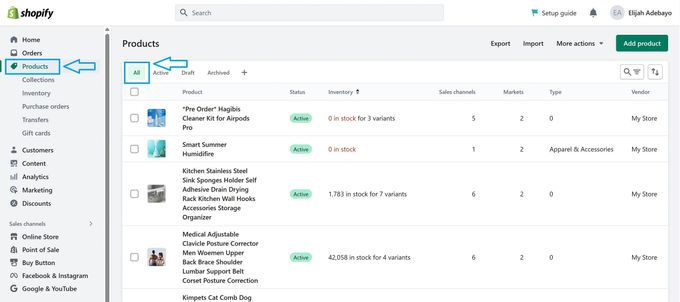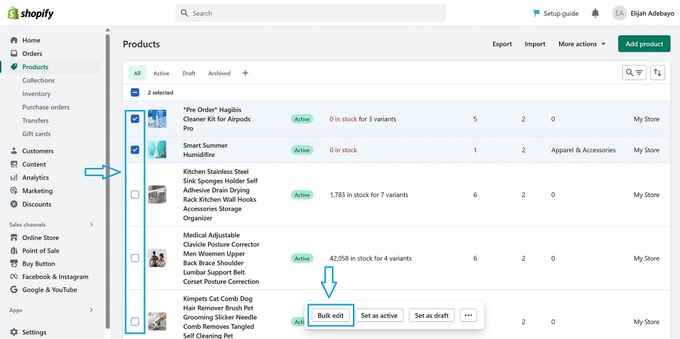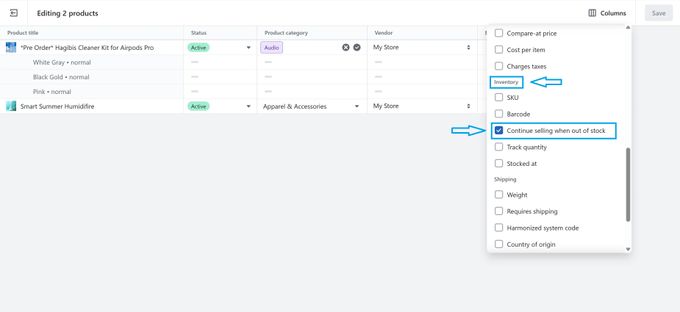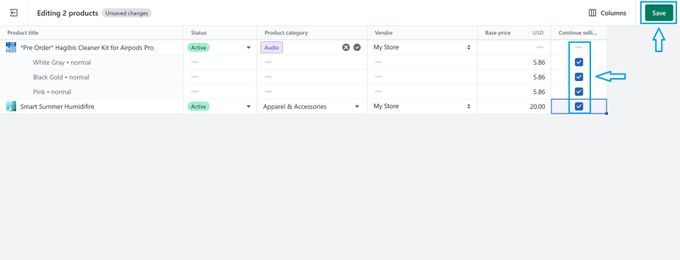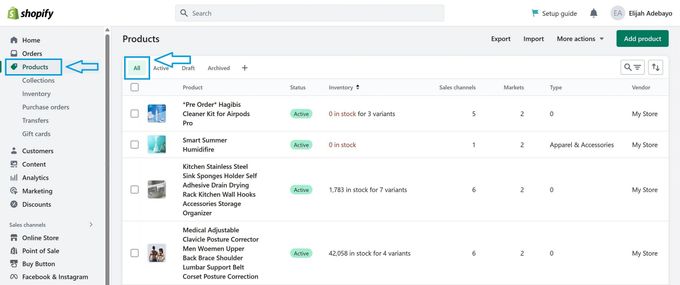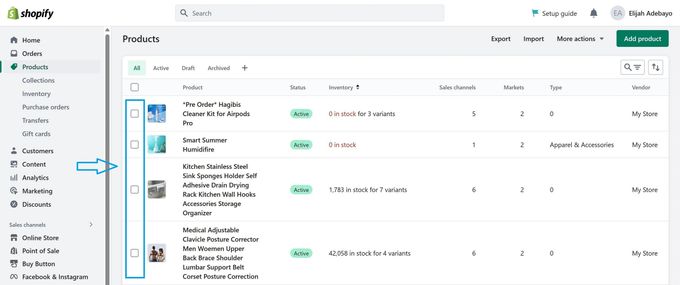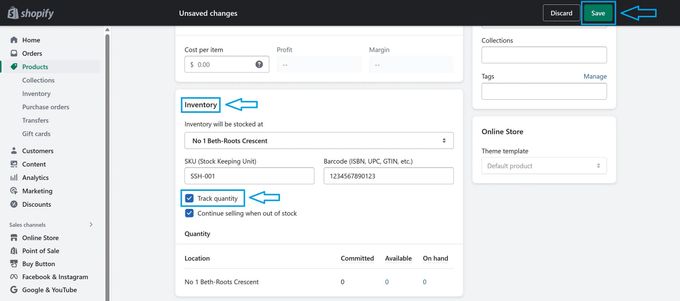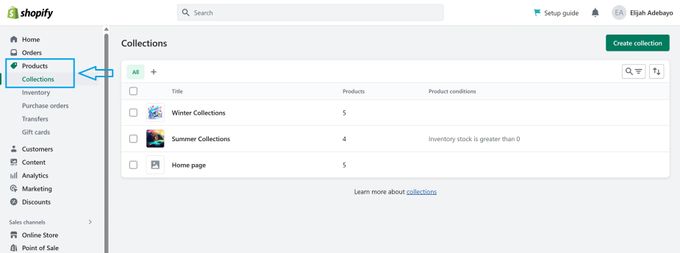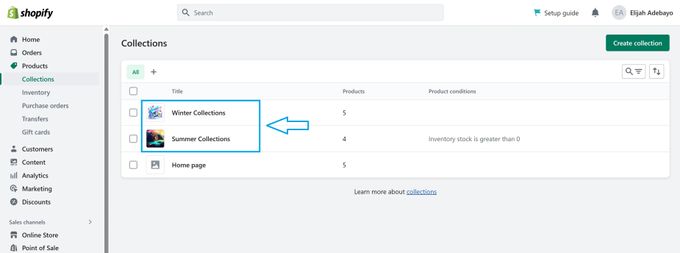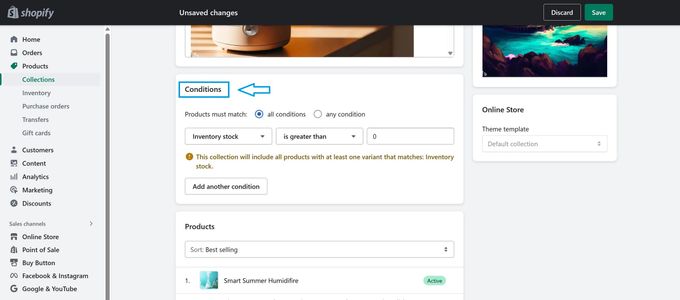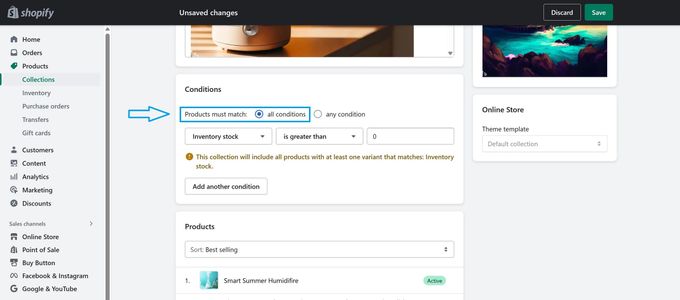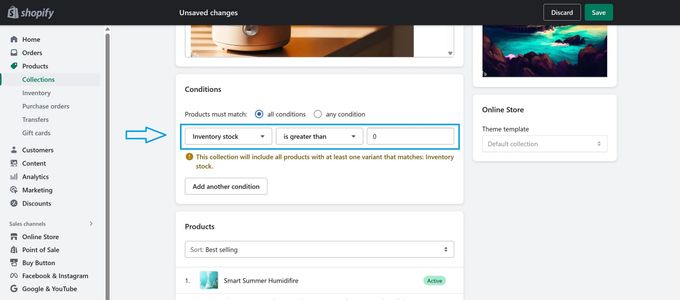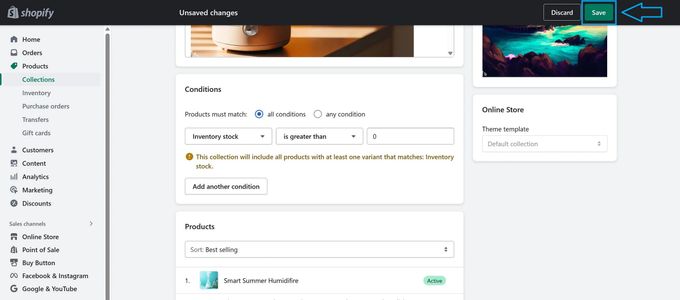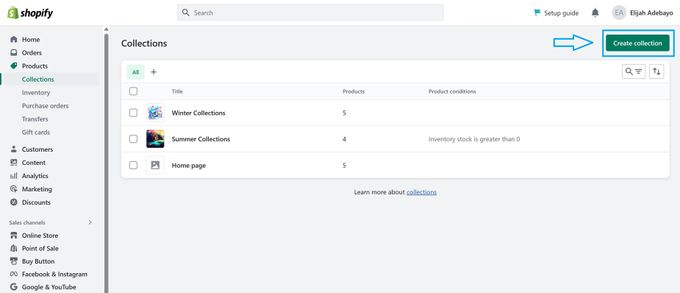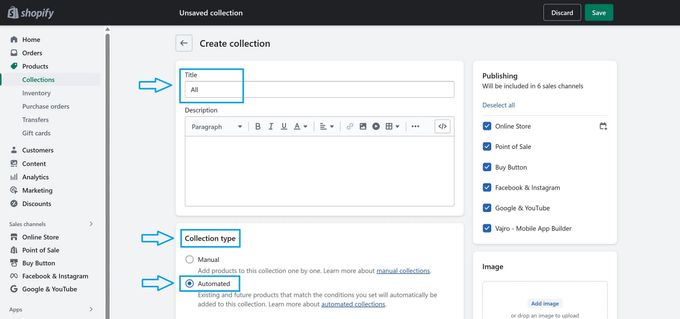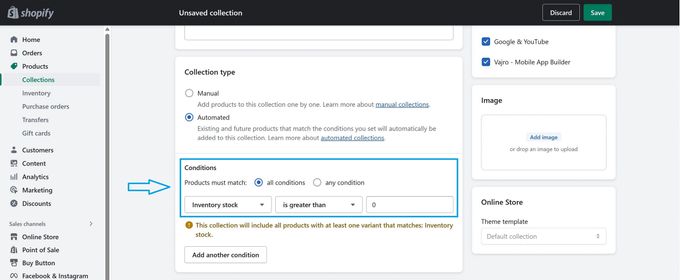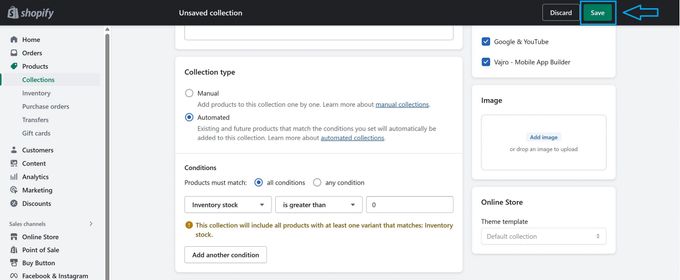Out-of-Stock Products: Selling on Shopify Tips
It's not uncommon for merchants to continue selling when they're out of stock on Shopify. With our expert tips and tricks, you can learn how to minimize lost sales, maintain customer satisfaction, and optimize your inventory management.
Updated July 9, 2024.
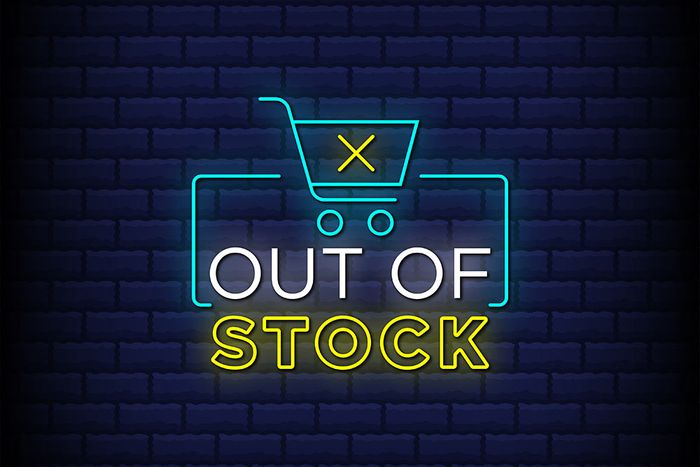
Ever felt frustrated when you find the perfect product online, only to discover it's out of stock? You're not alone. More than half of the online shoppers around the world couldn't complete their buying journeys because products were out of stock. But here's the good news: this problem can actually turn into an opportunity!
Selling out-of-stock items can help boost your profits, foster customer loyalty, and make your Shopify store thrive. Below, we share tips on how to sell and hide out-of-stock items to keep sales going.
» Stay ahead of stock shortages. Find out how to manage out-of-stock products effectively
Benefits of Selling Out-of-Stock Products
Selling out-of-stock products can be an effective strategy for your online store. It can help you to:
- Increase sales by making preorders available for your products.
- Retain sales because you have new stock coming soon and want to keep selling until it arrives.
- Improve order and inventory management by ordering new stock based on customer orders.
» Streamline your stock levels. Discover the benefits of automated inventory management in Shopify
How Do You Sell Items if You're Out of Stock?
When you sell out of an item, customers can't buy it until you update your inventory levels to add new stock. This means that Shopify doesn't allow you to oversell by default. But there are ways to tweak your Shopify settings to oversell new and existing products.
» Understand your inventory better. Learn the difference between "Out of Stock" and "Sold Out" on your Shopify store
1. Overselling New Products
- When creating your product, tick the Track quantity box under Inventory. This is usually ticked by default.
- You'll notice another option to Continue selling when out of stock beneath that checkbox.
- When this box is ticked, and you Save it, the product will be available for overselling.
2. Overselling Existing Products
Existing products can be edited in bulk, allowing you to make a modification once and apply it to all existing products.
- Navigate to Products > All in your Shopify admin panel.
- Select all the products you want to oversell and click on Bulk edit on the pop-up panel.
- Once the spreadsheet opens, click Columns at the top right-hand side next to Save.
- On the drop-down menu, scroll to Inventory and tick the checkbox for Continue selling when out of stock.
- Tick the checkboxes next to any products you want to keep selling after they've sold out and hit Save.
» Boost your e-commerce SEO. Discover strategies for managing out-of-stock products effectively
How Do You Hide Out-of-Stock Items?
You can hide your products that are temporarily out of stock by:
- Using automated collections
- Hiding your out-of-stock products in your default catalog collection
- Automatically hiding them by using apps, such as Egnition's Out-of-Stock Police or Bestsellers reSort
1. How to Hide Out-of-Stock Products From Your Collections
You must activate inventory monitoring in your Shopify admin before you can hide out-of-stock products and variants from your collections. Inventory tracking automatically monitors the inventory level of each product you carry.
» Confused about "Inventory Not Tracked" messages? Learn what they mean for your Shopify store
Steps to Enable Inventory Tracking for Your Shopify Products:
- Go to your Shopify Admin dashboard and click on Products > All.
- Choose a product you want to track and click its name.
- Scroll down to the Inventory section on the product details page, check Track quantity, and hit Save.
» Decide whether to hide or display out-of-stock products in your Shopify store
Steps to Change the Automated Collection Conditions for Your Collections:
- Go to your Shopify Admin dashboard and click on Products > Collections.
- Choose a collection you want to edit and click its name.
- Scroll down to the Conditions section on the collection details page.
- For Products must match, select all conditions.
- For Inventory stock, select is greater than and enter 0.
- Next, hit Save.
This will make sure that your automated collections don't contain any out-of-stock goods and that those goods aren't visible to your consumers. After you receive inventory, any out-of-stock goods will reappear in your collections.
Pro Tip: If you set Products must match to any condition, this method for hiding out-of-stock products won't work.
» Learn how to hide out-of-stock variants on Shopify by following our step-by-step guide
2. How to Hide Out-of-Stock Products in Your Default Catalog Collection
Your store comes standard with a collection that displays all of your in-stock products at the URL {your-store}.myshopify.com/collections/all. It's easy to hide out-of-stock products in this collection.
- Log in to your Shopify store and go to Products > Collections.
- Select Create collection on the right side of the screen display.
- Set Title as All, then select Automated in Collection type section.
- For Products must match, select all conditions. Then, set Inventory stock to is greater than 0 in the Conditions part.
- Select Save.
Pro Tip: If you decide that All isn't the best name—you can always change it! However, just bear in mind that if, down the line, you do opt to go with another header for your collection, you'll need to adjust both your URL and handle.
» Learn how to add disclaimers to your Shopify store’s checkout process
3. How to Hide Out-of-Stock Products Using Out-of-Stock Police
Out-of-Stock Police provides useful ways to hide out-of-stock products, saving you time and effort.
- Push out-of-stock items to the bottom The app organizes your collections by ensuring that out-of-stock products are never displayed as featured items.
- Tag out-of-stock products Create rules for smart collections, build reports, and plan restock dates better by tagging out-of-stock items automatically.
- Instant notifications for Shopify inventory Get notified via email when certain products reach low stock, are out of stock, or have just sold out.
» Explore the best apps and strategies for optimizing your inventory management
Don't Unpublish Products to Hide Them
Although it may seem like a quick-fix solution, unpublishing out-of-stock products not only frustrates your customers with error pages but also negatively impacts your rankings and SEO.
Instead, you can follow strategies such as pushing out-of-stock items to the bottom of your collection, applying "sold out" badges to your products, or using automated collection rules. Doing so will simplify the process of managing your out-of-stock inventory in Shopify.
» Hide your out-of-stock products without hurting your SEO. Discover effective processes for managing out-of-stock items in your Shopify store