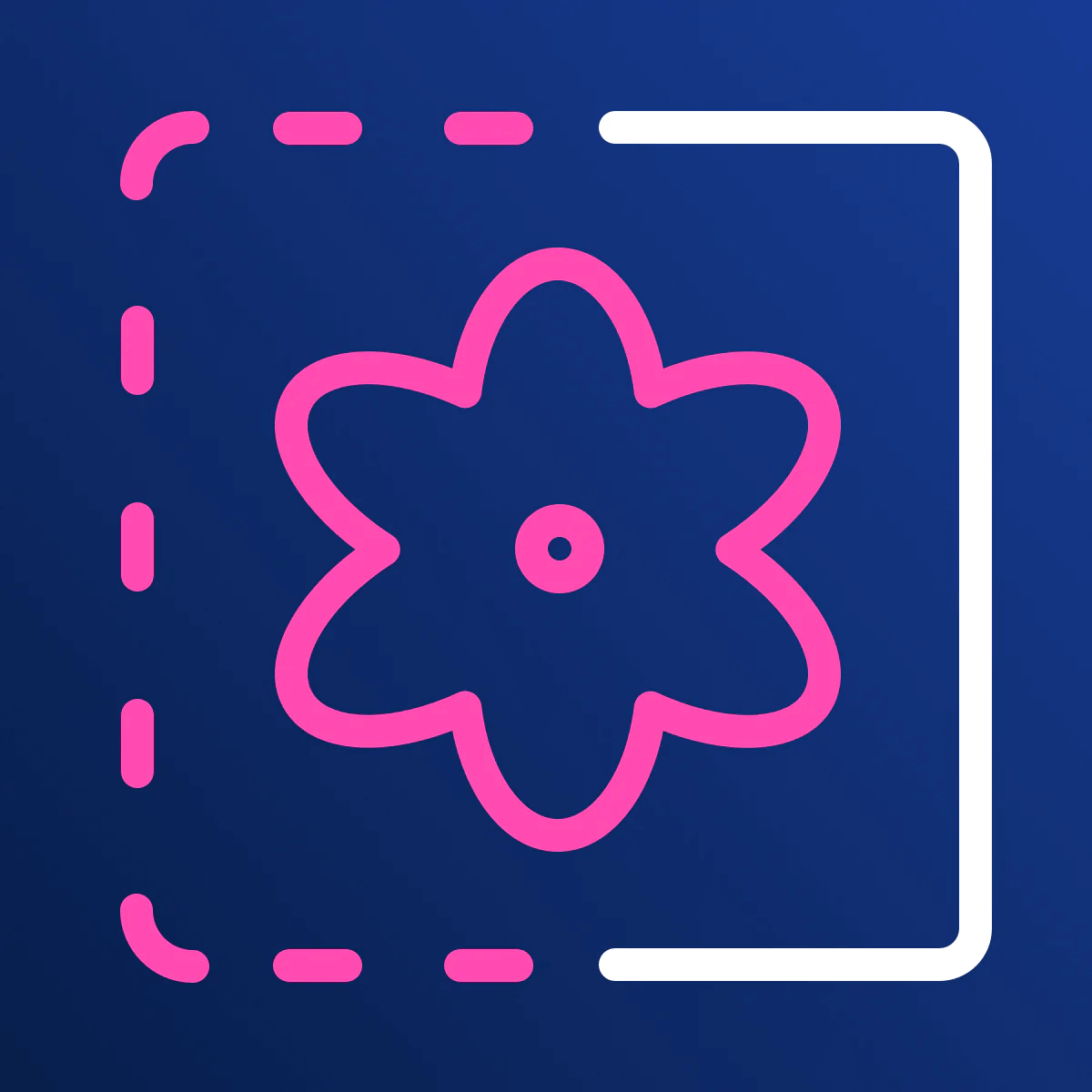How to Add Products to Shopify Collections
Published June 24, 2024.

A Shopify collection is essentially the grouping of products on a page or in a category. Let's say you are a shoe merchant, and you may have a collection of smart shoes, a collection of running shoes, and a collection of casual shoes. Shopify allows you to group your products purely to make it easier for your customers to find what they are looking for. This is also known as information architecture.
How Many Products Can Be Added to a Shopify Collection?
You may be limited to 50 products per collection, but there is no limit to the number of products you can add to your overall Shopify store. You'll need the Advanced Collection app to be able to lift the limits. In fact, with this app, you'll be able to set your collection conditions.
If you are planning on building a large inventory or already have one, you can use automated inventory tracking features or apps.
» Learn more about creating a better Shopify inventory management
Speed up the Process of Editing Product Images
Egnition's All-In-One Image Master can do everything from removing the background to resizing the canvas and centering the product images for you.
- Choose between PNG and JPG as the output format and adjust the quality settings according to your needs.
- All processed images share the same visual style due to a shared set of predefined rules.
- Create ALT text for product images automatically based on a predefined template.
How to Add Products to Collections in Shopify
You've had your e-commerce store for a couple of years and have used your metrics to accurately gauge which products are selling and which products are being returned a little too often for your liking. Your next step is to remove a couple of products from your store and add some new, trendier versions. How do you go about adding products to your Shopify collection? Let's take it step-by-step for manual and automated collections.
Adding Products to a Manual Collection
- Browse and then add the products you want to include in your collection and click on Save.
- Type the products in the search bar—this will add them to your list.
- Go to the Sort option and click on Manually to sort your products.
- Now you can drag the products according to the order you would like them to be displayed.
- Add your manual collection to your navigation bar.
Adding Products to an Automatic Collection
- Once you are in the automated collections, click on Products and then Collections.
- Click on Create collections and add a title and description of the products you want to add to your collection. Always select Automated Collections.
- Now you can choose the conditions that will help you to group your products.
» Discover how to add products to a page in Shopify
How to Create Subsections in Shopify
Adding sub-collections within collections is not a simple task. Before we go through the steps, let's get a grasp of what a subsection is. As an example, you may be selling collections of shoes. So, within the collection of running shoes, you may need to add additional subsections such as "children's sizes," "adults," and "teens." You could also set up subsections of brand names, for example, "Nike," "Adidas," and "Asics."
Put simply, it is just a way to order your products to help your customers streamline their experience in your store.
To add subsections in Shopify using the navigation menu, simply follow these steps:
- Log in to your Shopify store using your credentials.
- Click on the Navigation section.
- Click on Add menu. If you've already created the menu option, you can edit it and skip this step. If you don't have the main menu yet, you'll need to create it. To do this, you need to select Add menu.
- Now it's time to add your menu items. Click on Add menu item and choose the required collection to create a parent collection.
- Once you've created the parent collection, you need to add your subsections.
- To change the collections you've just added into sub-collections, drag them with your mouse into the parent collections. Remember to order them correctly.
- Click on Save Menu to save the collections and subsections you've created.
Last but Not Least
Now that you are set up with your collections and subsections, you can add your products. It will take time for you to get used to structuring and restructuring your Shopify e-commerce store. However, the more you play around with your store, the quicker you will learn how to use as much of the functionality as possible. And the more functionality you tap into, the more you will get out of your store.
» Interested in learning more about Shopify collections? Discover the difference between categories and collections