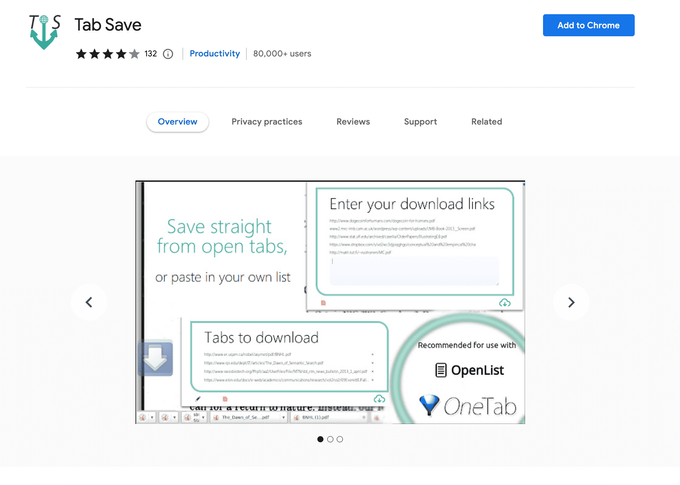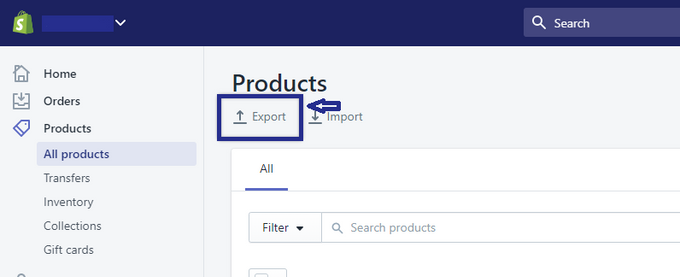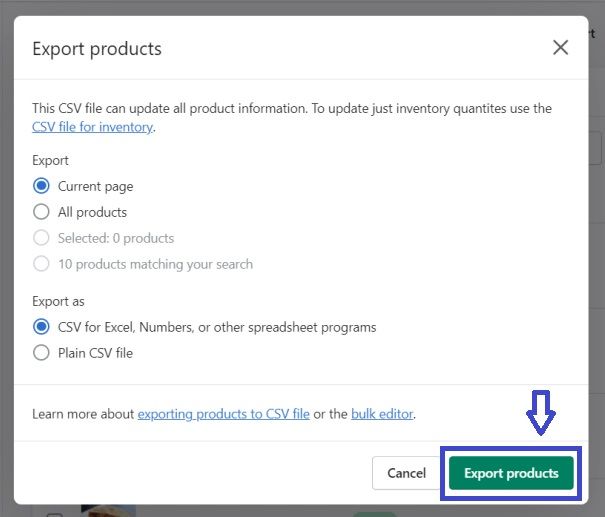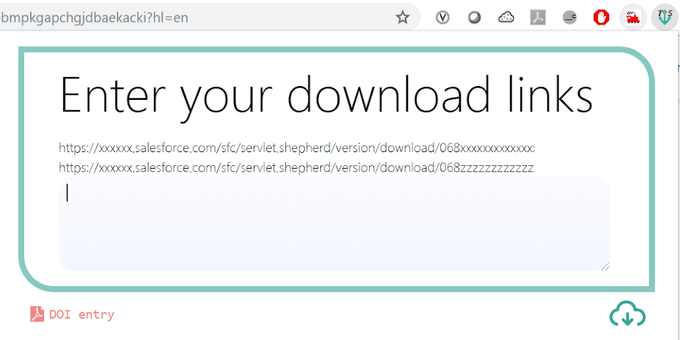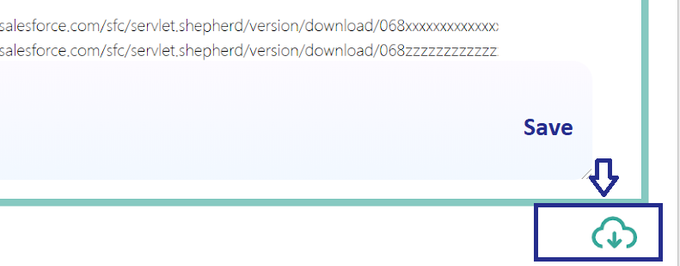5 Simple Steps to Download All Your Product Images From Shopify
Published June 26, 2024.

Product images play an essential role in encouraging your customers' purchasing decisions, so you must have streamlined access to all your product images when you need them. And downloading all your Shopify images is ultimately easier than looking them up individually in your database.
Follow these easy steps to download all your product images from Shopify at once.
5 Easy Steps to Download Your Product Images
The most popular and simple method for downloading all your Shopify images is using the "Tab Save" Chrome Extension, so let's get started:
1. Install the Tab Save Chrome Extension
To start the process, you need to install the Tab Save Chrome Extension on your browser. You can download it for free from the Chrome Web Store or search "Tab Save" in the Chrome navigation bar. You can also install this extension on other browsers, such as Firefox and Safari.
2. Go to Shopify Admin
Next, you'll want to navigate to your Shopify admin page, where you can access all your product data. From there, select all the products you want to download images from and click Export to save a CSV file with all the product information.
3. Export Products to a CSV File
Shopify will then automatically generate a CSV file that includes the respective image URLs for each product. You can open this CSV file in any spreadsheet editor, such as Google Sheets or Microsoft Excel.
4. Copy URLs from the IMAGE SRC Column
Once you've opened your CSV file, copy all image URLs from the "IMAGE SRC" column and paste them into Tab Save's Enter your download links here section.
Alternatively, you can also drag and drop the CSV file directly onto the Tab Save window to get started quickly.
5. Paste URLs to Extension
To successfully save all your images, click on the cloud icon in Tab Save's download box. This will save all your product images to your computer, organizing them into folders labeled by product type so you can find them more easily.
» How many images can you upload back to Shopify? Here's the limit per product page
Streamline Image Accessibility to Improve Store Management
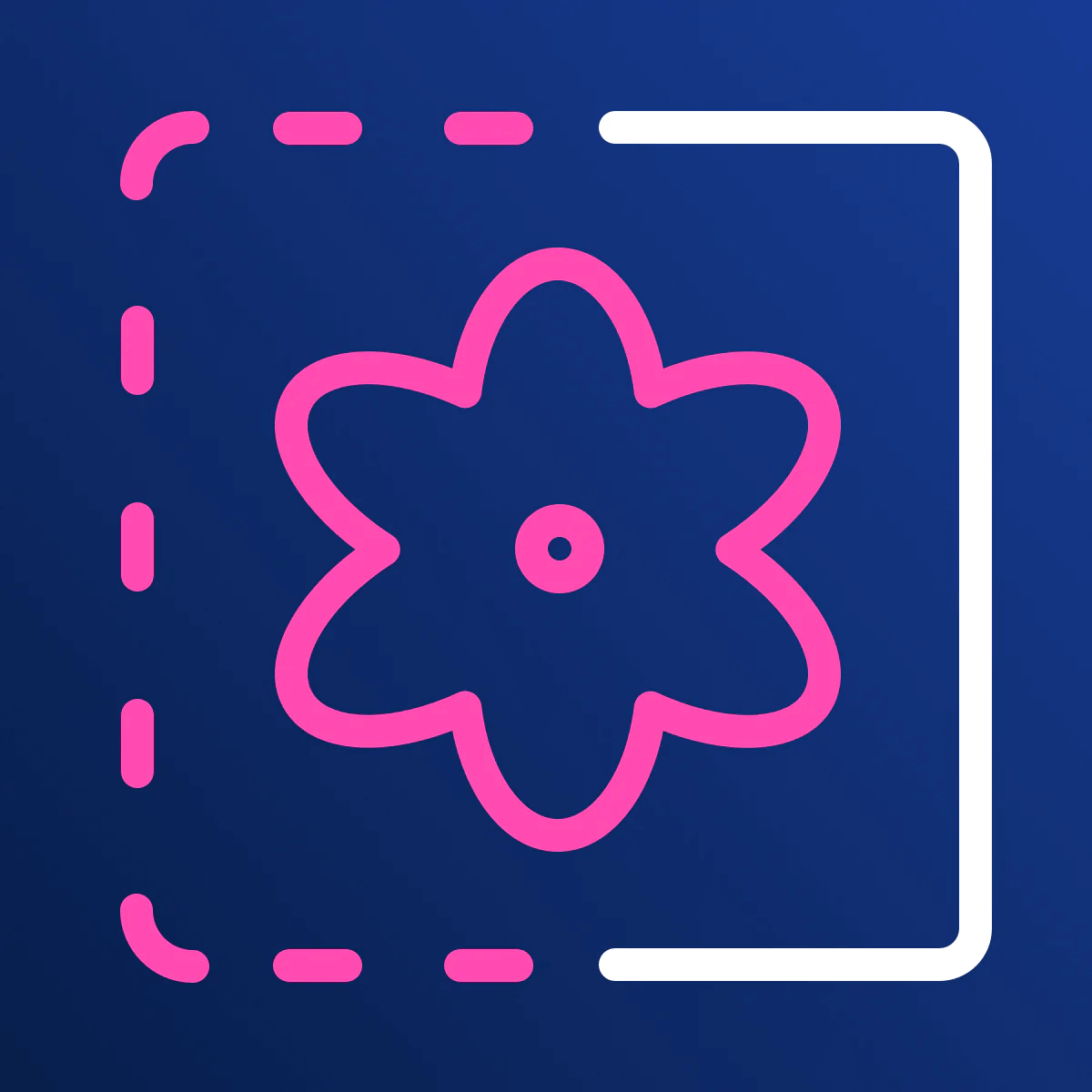
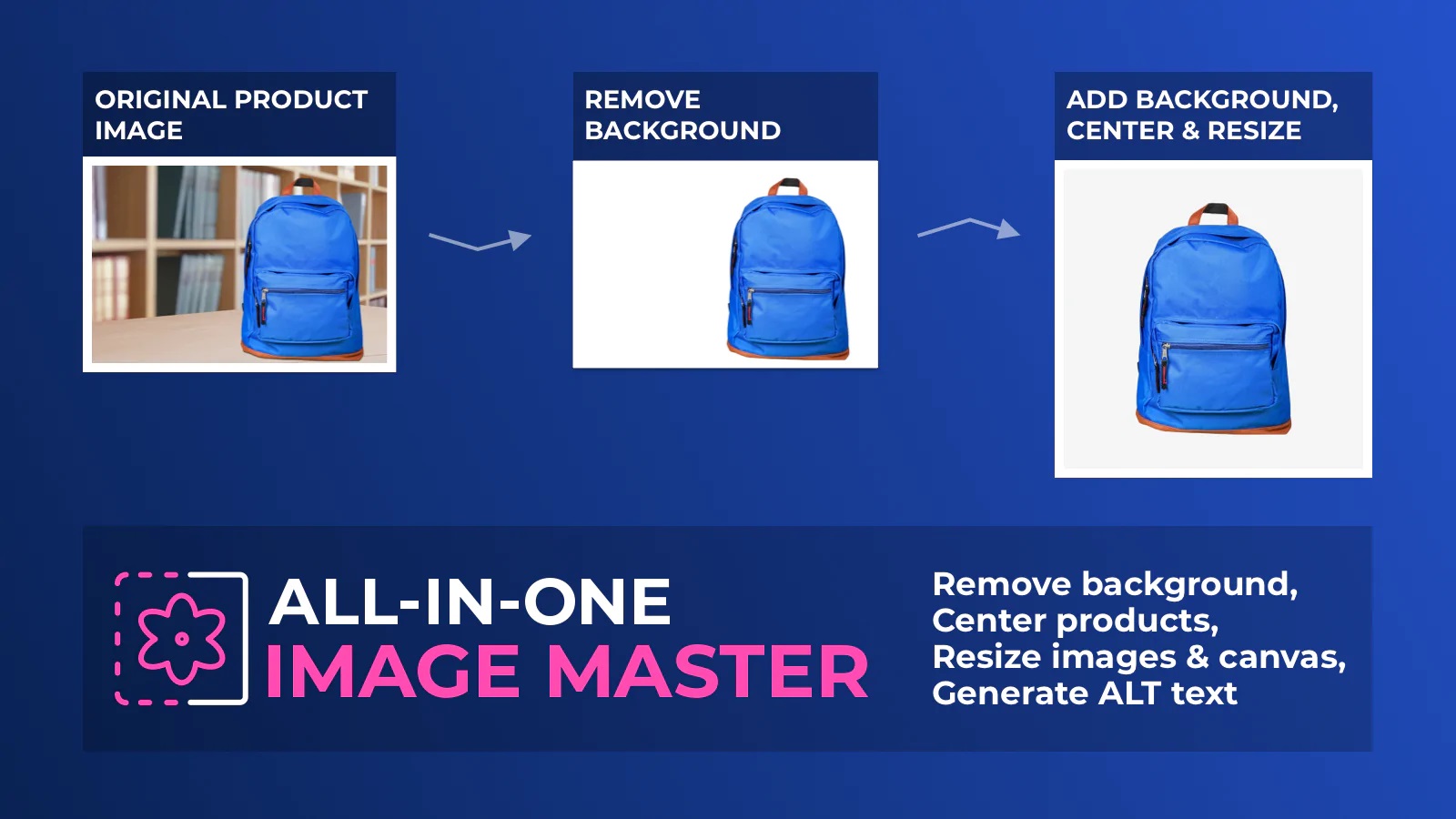
Make the Most Out of Your Product Images
Install AppFree plan
-
Yes
Packages
-
3 paid plans
Features
-
All features included in all plans
Credit-based operation
-
Credits don't expire
With the Tab Save Chrome Extension, you can save time and effort when completing tasks that require you to access multiple product images at once, like updating descriptions and prices or organizing products by categories. This will simplify your Shopify store management, especially if you're handling multiple stores.
In addition, streamlined image optimization will further improve your store's performance and make your products easier to manage. With Egnition's All-In-One Image Master, you can easily optimize all your product images at once and enhance your store's visual design in no time.
» Learn more about this helpful app in the following All-In-One Image Master review