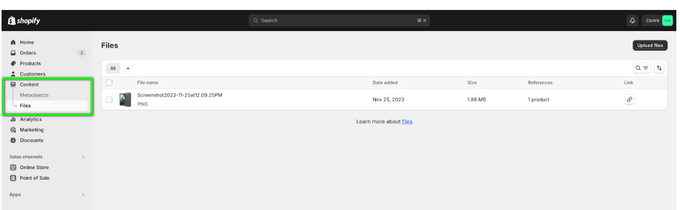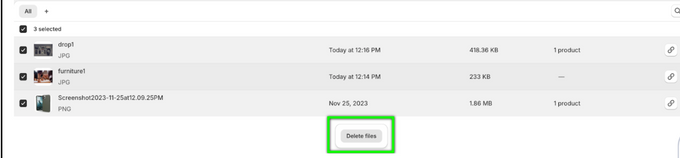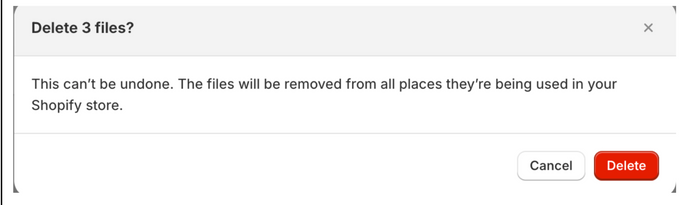How to Delete Images From Shopify Library (2024)
A cluttered Shopify image library slows down your site. Take control with this guide to deleting images.
Published May 19, 2024.
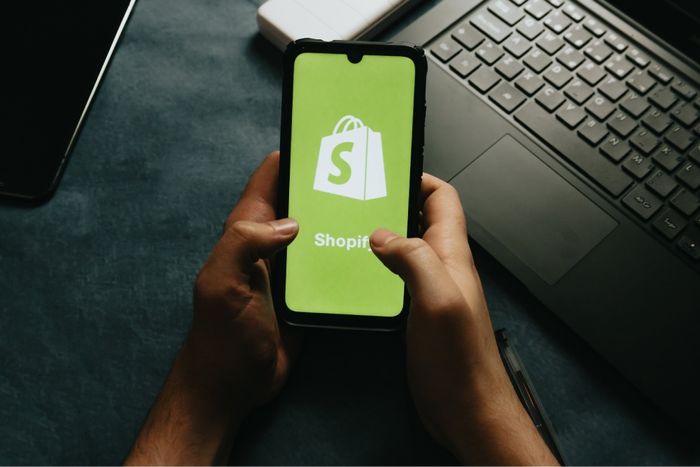
As an e-commerce store owner, you likely upload many product images to your Shopify media library. But over time, that image library can become cluttered with unused, outdated, or redundant photos that bloat your site. Deleting unnecessary images can speed up your store, simplify media management, and save storage space.
» Find out how to mark a product as "sold out" in Shopify.
Meet the Expert
Adeel Qayum is a digital content strategist with over a decade of experience creating effective copy for SaaS and B2B companies. He has a Master's Degree in Digital Marketing and specializes in long-form content creation. Adeel has worked with notable clients like Shopify, Oberlo, and AfterShip.
Why You Should Regularly Delete Images
There are a few key reasons why regularly deleting old, unused images from your Shopify library is important:
- It frees up valuable storage space on your account
- It speeds up your store by removing bloated image files
- It makes backups faster by reducing the size of the image library
- It prevents obsolete product images from cluttering up your store admin
- It forces you to keep the image library clean and organized
» Discover how many images a product can have in Shopify.
How to Delete Images From Shopify Library
You can easily delete images from the Shopify library by taking the following steps:
- Go to your Shopify admin dashboard and click Content > Files in the left menu.
- Check the boxes for the images you want to delete.
- Click the Delete file button that appears.
- Confirm the action by clicking Delete again in the new prompt.
If you mistakenly delete an image from your Shopify store, there is no built-in recovery tool to retrieve it. However, you have two options to recover it:
- Modify the image paths in your CSV file. Change "/products/" to "/deleted/products/" and import it back to your store.
- Seek assistance from Shopify's live support team for further help.
» Check out this guide to hide or delete variant images in Shopify instead.
Make Your Shopify Library Images Sharp
After removing any images you no longer want or need, make sure they're well-optimized and visually appealing too. Optimizing your images can significantly enhance your site’s performance and user experience. Here’s how:
- Optimized images load faster, reducing wait times for your visitors.
- Fast-loading pages can improve user engagement and reduce bounce rates.
- Removing backgrounds, resizing, and centering images can save storage space and bandwidth.
- Properly formatted and sized images, along with automatically generated ALT text, can improve your site’s SEO.
- Optimizing multiple images at once can save you a significant amount of time.
Use the All-In-One Image Master app by Egnition to optimize multiple images quickly. The app’s user-friendly interface makes managing images on Shopify a breeze, even for beginners.
Efficiently Manage Your Images in Shopify
To keep your Shopify store running smoothly, assign clear, descriptive names to your images before uploading them, making it easier to quickly identify and delete outdated or irrelevant images.
Also, use tags, captions, and descriptive alt text for each image, making searching and deciding which images to keep or delete more efficient.
Review and clean up your image library monthly or quarterly, as this routine helps catch and remove images that are no longer in use or have become obsolete.
» Here's how to download all your Shopify product images in a few simple steps